Print from an iOS Phone
Printing from an iPhone is a straightforward process thanks to Apple’s AirPrint technology. This guide will walk you through the steps needed to print documents, photos, and more directly from your iPhone. Follow these steps to enjoy seamless wireless printing.
Setting Up AirPrint
Before you start printing, make sure your printer supports AirPrint. Most modern printers come equipped with this feature, allowing for easy wireless printing from your iPhone.
Printing Documents
Here’s how to print documents or photos from your iPhone:
- Open the Document: Access the file or photo you want to print. This could be an email, webpage, photo, or document.
- Tap the Share Button: Look for the share icon, typically represented by a square with an upward arrow. This icon is usually located at the bottom of the screen or in the app's menu.
- Select Print: Scroll through the sharing options until you find the “Print” icon. Tap it to open the printer options.
- Choose Your Printer: Your iPhone will automatically detect available AirPrint-enabled printers. Select your printer from the list.
- Adjust Print Settings: Customize settings such as the number of copies, page range, and other preferences according to your needs.
- Print: Tap “Print” in the upper right corner to send your document or photo to the printer.
Note: Ensure that your iPhone and printer are connected to the same Wi-Fi network to avoid connectivity issues. If you encounter any problems, refer to the troubleshooting section below.
Troubleshooting Printing Issues
If you experience problems with printing, try these solutions:
- Printer Not Found: Make sure your iPhone and printer are connected to the same Wi-Fi network. Check your network settings to confirm.
- Check Printer Status: Ensure the printer is turned on, has paper, and is not displaying any error messages. Refer to your printer’s manual for troubleshooting tips.
- Update Software: Ensure both your iPhone and printer firmware are up to date. Outdated software can affect compatibility and functionality.
For additional help, you can visit expertcareall for expert assistance with any technical issues related to AirPrint.
By following these steps, you should be able to print from your iPhone effortlessly. Should you encounter persistent issues, don't hesitate to seek professional support for a smoother printing experience. Happy printing!
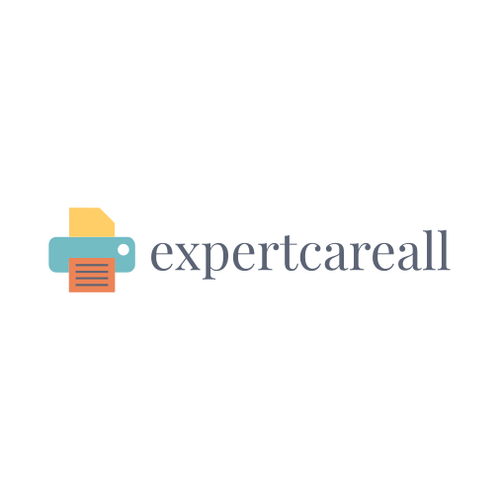
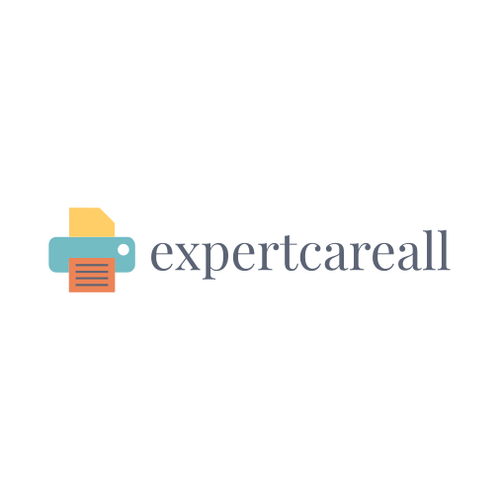
Leave a Comment
Your email address will not be published. Required fields are marked *