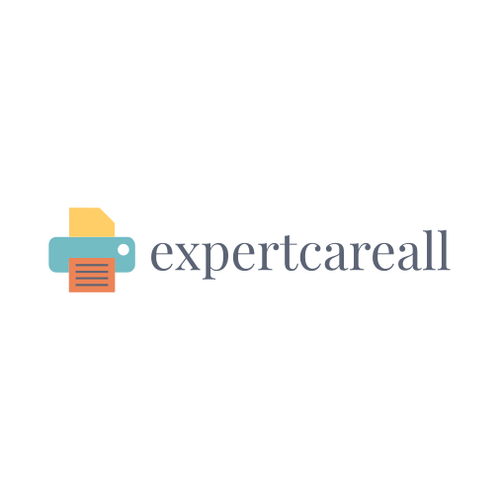
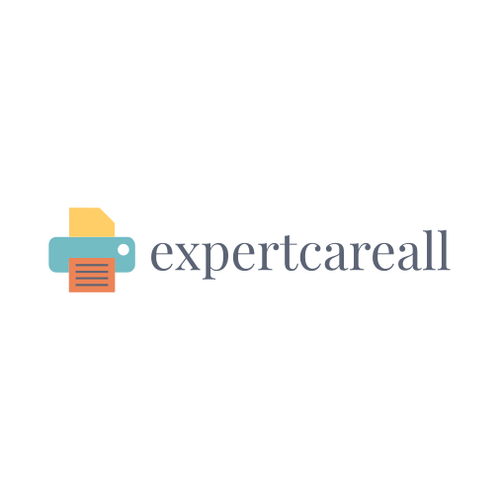
Get Expert Assistance 24/7. Chat Now
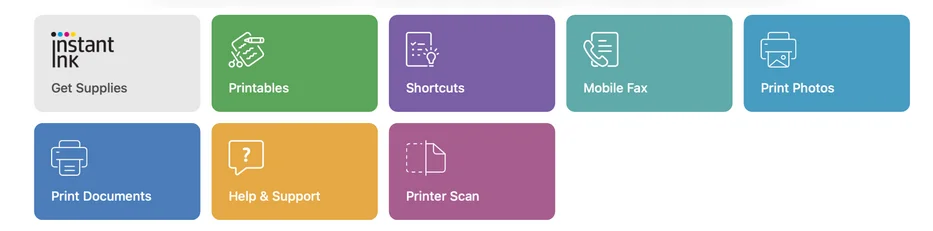
HP printers are renowned for their quality and reliability, but sometimes they may show as "offline" due to connectivity issues. In this blog, we will walk you through five methods to resolve the HP printer offline issue on a Windows 10 computer.
Follow these steps to ensure proper network and printer connections:
Download and use the HP Smart app to diagnose the issue:
Want to know more about the product? Click on Chat with Product Expert.

Ensure that the printer is not set to "offline" mode:
Make sure your HP printer is set as the default printer on your system:
If your printer uses a WSD port, you may need to adjust service settings. Follow these steps:
If your printer uses a WSD port, follow these additional steps:
HP printers are well-known for their durability and print quality. If your HP printer is showing an "offline" error on Windows 10, you can resolve it using these five methods:
Ensure all cables are connected, check the printer status with HP Smart, disable "Use Printer Offline," set the printer as default, and adjust services if necessary.
Navigate through your printer’s control panel to find "Network" or "Wireless Settings" or print a Network Configuration Report to view the IP address.
Press the Wireless button on the printer's control panel or use the HP Smart app to enable Wi-Fi from your smartphone or computer.

Connect HP printer to Wi-Fi using printer menu or WPS button on router and printer. Try Setting up the Printer with Local IP Address.
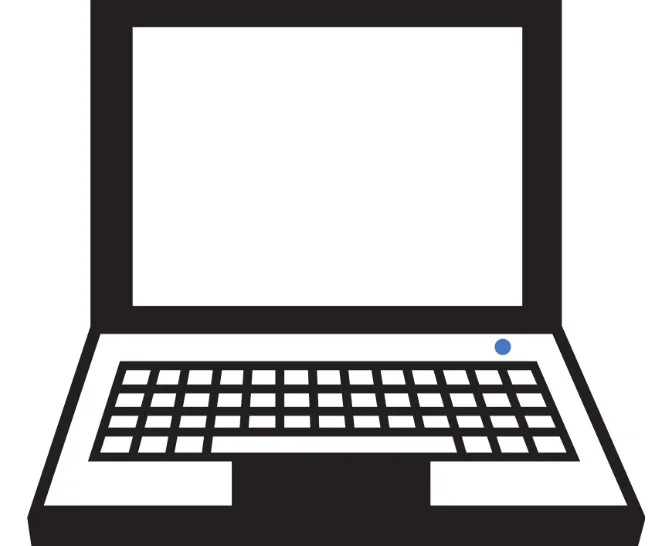
Diagnose your printer with HP Smart following the correct instructions. HP Smart App: Diagnose & fix printer issues on the go. HP Smart App: Troubleshoot printer problems from your phone.

Windows: Right-click printer, choose "Set as default Printer.Mac: System Preferences > Printers & Scanners, right-click desired printer, select "Set Default.

Restart "WLAN AutoConfig" service: Ensures smooth Wi-Fi connection. Run Windows Troubleshooter: Diagnose and fix Wi-Fi problems. Check network adapter drivers: Update or reinstall for stable Wi-Fi.

Want to know more about the product? Click on Chat with Product Expert.
Leave a Comment
Your email address will not be published. Required fields are marked *